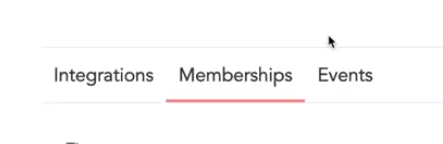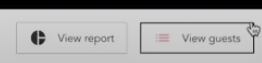Manage Staff Events
From MoHA Wiki
Create a Staff Event
Steps:
- Go to: https://moha.wiki/Event_Entry_Staff.
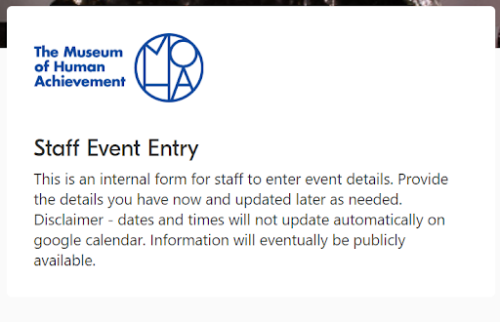
- Note: You can also find this through the https://moha.wiki/Category:Staff.
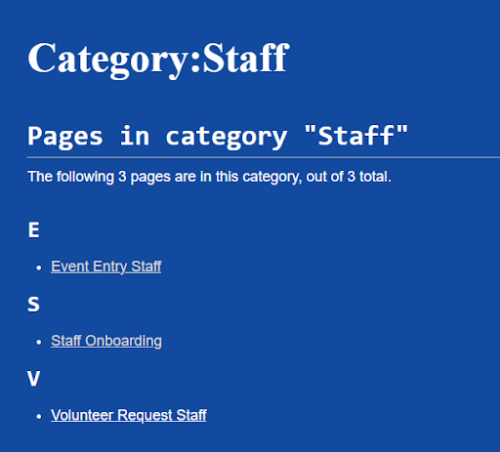
- If signing in requires a password, use “mohahaha” (all lowercase).
- Note: You can also find this through the https://moha.wiki/Category:Staff.
- If making an event that requires an advance ticket or RSVP create a ticket link after filling this form out link:via Withfriends.
- Event Name
- When filling this out be sure to adhere to the Style Guide.
- For a series of events:
- “Event Name 1” and “Event Name 2”
- “Games Y’all August 2023” and “Games Y’all September 2023”
- Public Event
- Yes. Select this for events that the public can attend.
- No. Select this for private workshops, film shoots, rehearsals, or other private events.
- Date Start
- The date and time of the event.
- Date End
- The end date and time.
- Every event should have an end date/time.
- For residencies, use multiple-day events. For repeating workshops, use individual events.
- The end date and time.
- Doors
- (Optional:) Indicate when the house opens before the event/performance starts.
- Description
- Include all event details, bios, and other relevant information. Write in an approachable and plainspoken style.
- No length limit.
- Short Description
- A shorter version of the Event Description. It will be use rfor text, email, and Discord communication. Text only.
- Less than 1000 characters.
- Event Poster
- A square or portrait poster. It will display at the top right of the wiki event page.
- Event Banner Image
- Must be at least 720 x 377.
- Will be used on Withfriends and Discord.
- Event Link
- Insert your Withfriends ticket link.
- Open Call Link
- (Optional:) If the event is an open call, insert the link here. Can be Wiki, JotForm, etc.
- Admission Type (select one)
- Free
- Suggested Donation
- Insert low and high amount suggestion.
- Sliding Scale (with a minimum donation)
- Insert low and high amount suggestion.
- Sliding Scale (with no minimum donation)
- Set Price
- Insert ticket price.
- Volunteers Requested
- If Yes: Describe volunteer needs. Write a clear description of roles and skills, as well as amount of people needed. This gets posted into the volunteer Airtable base.
- Sponsor Requested
- IF Yes: Describe what sponsorship the event requires. This gets posted into the sponsor Airtable base.
- Anticipated Attendance
- Guess reasonably how many people intend to show up, this helps anticipate staffing numbers.
- MoHA Program
- (Optional:) Select "+ Add" and choose the affiliated MoHA program from the dropdown.
- If the program is not available, add it in Airtable through Grid View.link
- Will this event take place at MoHA?
- If No:
- Select "+ Add" and choose the location from the dropdown.
- If the location is not in the dropdown, add it. Include the name and address.
- If No:
- Event format(s)
- Select the event formats (eg. film, installation, improv, theater, other) from the dropdown.
- Event medium(s)
- Select which mediums the event uses (eg. acting, sound design, music, etc).
- Who should be credited for this event?
- Artists — those creating the work.
- Artists as a term encompasses all educators, exhibitors, bands, performers or anyone who should be credited to the public.
- Organizers — Those putting together the event.
- Sponsors — Those donating products or dollars.
- Funders — A grant funder or other funding body.
- Fundraiser — Are proceeds from this event going to external causes?
- Artists — those creating the work.
- Add to MoHA Discord?
- Select this box for the event to be added to the MoHA Discord within a few days.
- Staff
- Select your name from the dropdown, in case there are any questions about the event.
Edit a Staff Event
Steps:
- Go to Airtable.
- Select Event Entry > Staff Event Entry Grid.
- The grid default sorts by Start Date, with the most recent event first.
- Select an event to edit.
- Table headers directly correlate to the Airtable form.
- Staff Form Entry Link and Organizing Entry Link allow editing in the form view as opposed to the table view
- Note: Editing in form view creates a duplicate table entry. This is not preferred.
- For series events, you can duplicate the line.
- Change the date.
- Change the name to the series formatting.
- To sync to Google Calendar:
- Delete “Google Cal Event ID.”
- Uncheck “Google Cal Event Created.”
- Note: This is a one-way sync. If you delete an event from Airtable it is not deleted from Google Calendar, but edits will be carried over.
- When you create the event, if the “Add to MoHA Discord” box is checked, an automation runs every morning to add it to the Discord.
Add a Withfriends Event
Steps:
- First, submit the Staff Event first through Airtable.
- Note: Later you’ll need to plug the Withfriends link back into the Airtable.
- Go to: https://withfriends.co/the_museum_of_human_achievement.
- Log in.
- Select My Dashboard.
- Select Events.
- Select Add Event.
Fill in the following:
- Event Name
- Location
- This autofills to MoHA. You can change it to “online” or add a different location.
- Cover Photo
- Needs to be 720x377 px.
- If you need to reformat, use the staff login for [Canva.com Canva]. Use the “Withfriends Default Size” banner (1440x754px).
- Description
- Grab from the events database. Use the the long description.
- Delete redundant descriptions.
- Ex. “This is at MoHA”
- Tickets
- Match to the information entered in Airtable.
- Free
- Suggested Donation
- Enter suggested donation amount.
- Sliding Scale (with minimum donation)
- For sliding scale with a minimum, set to “Suggested Donation.”
- Enter the max and min range of donation and select “Require minimum donation” box.
- Sliding Scale (with no minimum donation)
- Set Price
- Tickets can be limited by:
- Capacity: amount of that type sold.
- Amount of tickets per purchase: how many can one person/transaction order.
- Multiple types of tickets can be added, either for multiple times, dates, or tiers of tickets.
- Match to the information entered in Airtable.
- Confirmation Message
- This is a message shown only after purchase. Add information restricted only to attendees here, eg. Zoom links, surveys, secret address.
Note: For events that have multiple days of the same thing (eg. plays), put them in the same event. Otherwise, create separate events.