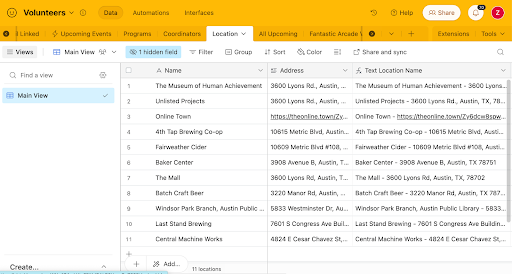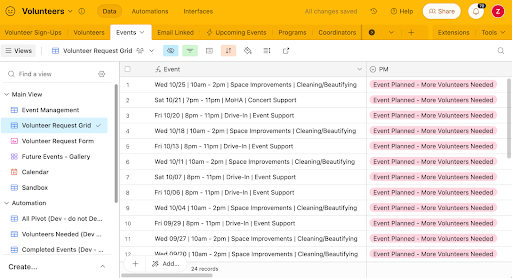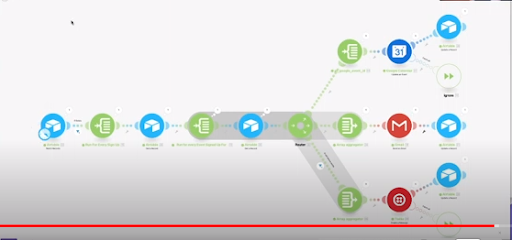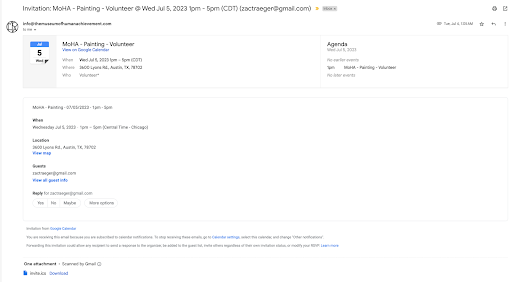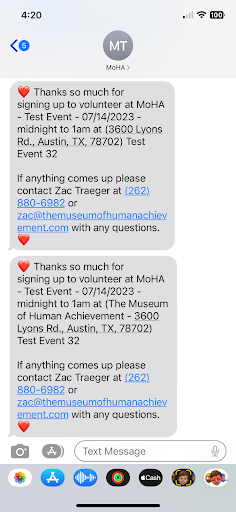Editing Volunteer Requests
From MoHA Wiki
Purpose:
Editing volunteer requests allows you to add new locations, update project management, and change event details.
If you input your event date incorrectly, resubmit the event and delete the old one. Remember to notify any volunteers of changes if applicable.
Steps:
Add Location:
- Go to: Your Airtable Page > Volunteers > Locations.
- Optional: Hide the "Schedule" tab.
- The only parts you need to edit are "Name" and "Address."
- "Text Location Name" is a formula, but is the content volunteers are sent.
General Edits:
- Go to your Airtable Event > Volunteers > Events.
- On the right, select Views > Volunteer Request Grid.
- PM
- Project Management. If marked "Event Completed" the event will not appear on the public form.
- Events marked "Event Planned - More Volunteers Needed" appear on the form.
- Project Management. If marked "Event Completed" the event will not appear on the public form.
- Programs, Volunteer Description, Special Instructions, Time, Location, Coordinator.
- Edit all of these fields in the Airtable Grid.
- Date
- Google Calendar pulls information from Airtable at 9am and 10am and creates events.
- The syncing isn't two-way, so if you got the date wrong you must create a new event and start over.
- Note: If your Special Instructions are elaborate, copy them before you delete and resubmit.
- You can edit and fit your date if the automation runs with a calendar event, checkbox, and calendar link.
- Uncheck the "at_calendar_created" box.
- Delete the "Google Calendar Event ID" and "Calendar Link" fields for your listing and a new event will be populated in the morning.
- Delete the old event from the Google Calendar.
- If people are already attending, let them know the date was wrong when you change it.
- On the backend, Airtable checks each morning for new entries:
- Once someone signs up to volunteer, they are sent:
- Google Calendar invite
- A text
- An email
- Once someone signs up to volunteer, they are sent: