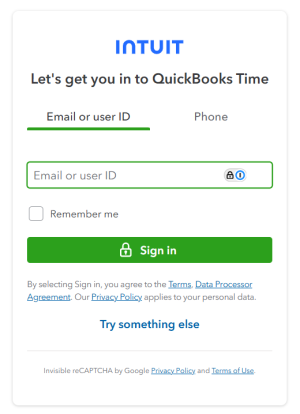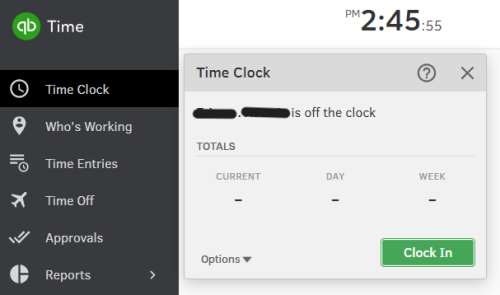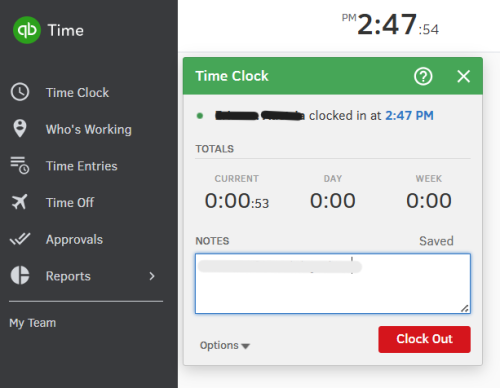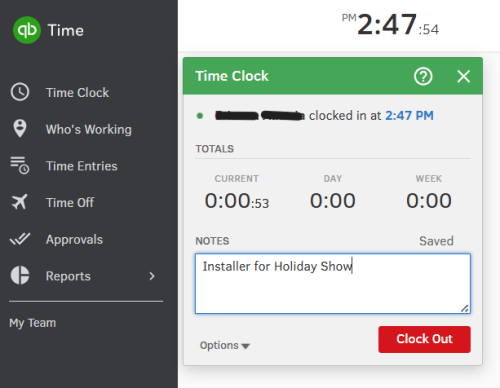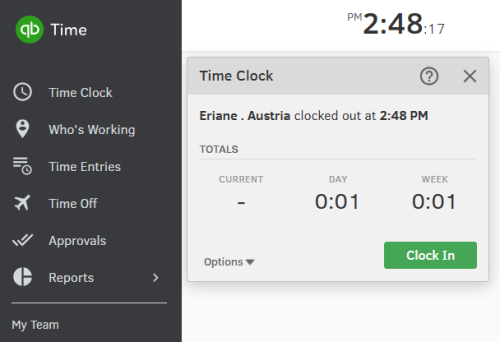Clocking in and out of Quickbooks Time: Difference between revisions
From MoHA Wiki
(Removed "Ways to Access Quickbooks Time" section from this page. Will add to the "Set Up Quickbooks Time" page instead) |
|||
| Line 2: | Line 2: | ||
Once you've set up your Quickbooks Time account with MoHA, you will be able to clock in and out to submit the hours you worked. If you have not set up your Quickbooks Time account yet, please follow [[Set Up Quickbooks Time|these instructions]] first. | Once you've set up your Quickbooks Time account with MoHA, you will be able to clock in and out to submit the hours you worked. If you have not set up your Quickbooks Time account yet, please follow [[Set Up Quickbooks Time|these instructions]] first. | ||
The following instructions are written with Quickbooks Time on Desktop in mind. However, the interface on mobile is similar. Even if you are using the mobile app, please read through the rest of the guide for important details. | |||
The following instructions are written with Desktop in mind. However, the interface on mobile is similar. Even if you are using the mobile app, please read through the rest of the guide for important details. | |||
== Clocking In == | == Clocking In == | ||
| Line 24: | Line 14: | ||
##[[File:MoHA_20250319_QBTime_clocked_in.png|500px|Time Clock pop up while clocked in.]] | ##[[File:MoHA_20250319_QBTime_clocked_in.png|500px|Time Clock pop up while clocked in.]] | ||
#You're set to complete your shift until it's time to clock out. | #You're set to complete your shift until it's time to clock out. | ||
== Clocking Out == | == Clocking Out == | ||
Revision as of 19:50, March 26, 2025
Purpose
Once you've set up your Quickbooks Time account with MoHA, you will be able to clock in and out to submit the hours you worked. If you have not set up your Quickbooks Time account yet, please follow these instructions first.
The following instructions are written with Quickbooks Time on Desktop in mind. However, the interface on mobile is similar. Even if you are using the mobile app, please read through the rest of the guide for important details.
Clocking In
Follow the instructions below to clock in for your shift.
- Log into Quickbooks Time through the login page.
- On the left navigation bar, click on the Time Clock option. A Time Clock pop up should show up.
- To clock in, click the green Clock In button in the Time Clock pop up.
- You're set to complete your shift until it's time to clock out.
Clocking Out
After you are done with your shift, follow the instructions below to clock out.
- Go back to Quickbooks Time and open up the Time Clock pop up.
- In the Notes area of the Time Clock pop up:
- Now, you can clock out by clicking on the red Clock Out button in the Time Clock pop up.
- You've clocked out of your shift and submitted a time entry, which will be reviewed and approved for payment. The Time Clock pop up should now look like this:
- If you'd like to see all of your time entries, you can click on the Time Entries option on the left navigation bar.